Com câmeras tradicionais, o filme é utilizado tanto para gravar como armazenar a imagem. Com câmeras digitais, equipamentos separados realizam essas duas funções. A foto é capturada pelo sensor de imagem, e depois gravada num equipamento de armazenamento.
Praticamente todos os novos modelos de câmeras digitais usam alguma forma de mídia de armazenamento removível, normalmente cartões de memória flash. Também são usados pequenos discos rígidos e até mesmo disquetes.
Qualquer que seja o tipo utilizado, a câmera permite que se remova o equipamento quando este ficar com o espaço de armazenamento completo e que se insira outro. O número de imagens que se pode gravar até completar o espaço disponível depende de uma série de fatores:
O número de imagens a ser armazenada é importante porque uma vez que se atinja esse limite não há outra escolha senão parar de tirar fotos ou apagar algumas já feitas de modo a criar espaço. O quanto de espaço o usuário precisa depende parcialmente do uso que pretende da câmera.
 Mídias para armazenagem de imagens
Mídias para armazenagem de imagensDesde que cartões de memória flash e discos magnéticos (rígidos e disquetes) são amplamente usados em câmeras digitais, vamos examinar e comparar os diferentes formatos disponíveis.
Em comum:
Diferenças:
Vejamos agora os principais tipos de equipamentos para armazenamento de fotos em câmeras digitais.
Conforme a popularidade das câmeras digitais e outros equipamentos portáteis cresce, também aumenta a demanda por equipamentos de armazenamento baratos e de pequeno tamanho. O de maior sucesso é o cartão de memória flash, que usa chips de estado sólido (solid state) para armazenar os arquivos de imagem. Embora os chips de memória flash sejam similares ao chips RAM usados dentro do computador, existe uma importante diferença: cartões flash não precisam de baterias e não perdem as imagens se forem desligados. As fotos são mantidas indefinidamente sem qualquer energia.
Cartões de memória flash consomem pouca energia, ocupam pouco espaço e são muito robustos. São também muito convenientes, fáceis de transportar e trocar conforme o necessário.
Existe grande quantidade de cartões de memória flash disponíveis no mercado, contudo é preciso cuidado pois a maioria deles não são compatíveis. Ou seja, se uma câmera adota um tipo, dificilmente pode acomodar outro. Quando se investe num determinado tipo de cartão, fica-se preso ao tipo de câmera que o utiliza e vice-versa.
Até recentemente, a maioria dos cartões de memória vinham no formato PC Card (PCMCIA) que eram originalmente usados em computadores tipo notebook. De qualquer modo, com o crescimento do mercado digital e outros, surgiram novos formatos ainda menores. Como resultado, existe uma confusa variedade de cartões de memória incompatíveis uns com os outros, e que são:
Quando os computadores laptop tornaram-se populares, não tinham espaço suficiente para os acessórios e equipamentos tradicionais dos microcomputadores, assim surgiram os cartões tipo flash. Chamados inicialmente cartões PCMCIA (Personal Computer Memory Card International Association), mais tarde tiveram o nome mudado para PC Cards. De qualquer modo, muita gente os conhece pelos dois termos.
Seja como for, eles eram usados na maioria dos computadores tipo notebook e logo em algumas câmeras. Mais ou menos do tamanho de um cartão de crédito, PC Cards vinham com uma grande variedade de modelos e espessuras, mas eram os do tipo I e II os usados para memória flash.
Do mesmo modo como Compact Flash e SmartMedia, os PC Cards são compatíveis com ATA, assim podem ser intercambiados de sistema. Qualquer cartão compatível ATA pode funcionar com qualquer sistema compatível ATA, incluindo câmeras digitais e quase todos os computadores portáteis. Estes cartões armazenam até 1.2 GB
Os PC Cards possuem a maior capacidade de armazenamento entre os cartões, mas por causa das dimensões maiores são usados somente em câmeras digitais profissionais.
Os cartões de memória CompactFlash foram desenvolvidos pela SanDisk, e usam a popular arquitetura ATA que simula um disco rígido. Os cartões tem 36.4 mm de largura por 42.8 mm de comprimento. É o formato mais usado entre os fabricantes e atualmente o mais avançado modo de armazenamento para câmeras digitais destinadas ao consumidor comum e avançado. O CompactFlash type I chega a 1 GB. Existe ainda o CompactFlash type II, de menores dimensões.
O modelo SmartMedia é o maior competidor para o CompactFlash e é usado por alguns importantes fabricantes. Também é baseado na arquitetura ATA. A maior vantagem do SmartMedia é a simplicidade; não passa de um chip tipo flash num cartão. Não contém controladores nem circuitos de suporte, o que resulta numa miniaturização de acordo com os interesses do fabricante. O problema com esta abordagem é que são necessárias funções de controle, que precisam então ser construídas na câmera, assim compatibilidade entre velhos modelos e novos modelos não fica garantida.
Podem armazenar até 128 MB e são menores em tamanho que o CompactFlash.
Os cartões xD-Picture Card são cartões flash de memória desenvolvidos e de propriedade de um consórcio formado pela Olympus, FujiFilm e Toshiba. São os de concepção mais recente, caracterizando-se por dimensões bem diminutas. Surgiram no final de 2002, e tem ganho espaço no mercado por estarem equipando as novas câmeras digitais da Olympus e da Fuji. Atualmente atigem capacidade de até 512 MB, e podem chegar, com o desenvolvimento natural por parte de seus fabricantes, até 8 GB. Os cartões xD-Picture podem representar o fim dos cartões SmartMedia, vindo a substituí-los.
A Sony desenvolveu um novo tipo de cartão de memória flash chamado Memory Stick. A versão atual tem capacidade para até 128 MB. É um formato próprio de câmeras Sony
Um cartão MultiMedia pesa menos que duas gramas e é do tamanho de um selo postal. Idealizado inicialmente para telefones celulares e pagers, outros mercados como fotografia digital e tocadores de música MP3 o adotaram principalmente pelo tamanho reduzido. Capacidade varia muito, e pode chegar até 1 GB
Um dos mais antigos e baratos meios de armazenagem de informação continua sendo o velho disquete. Difícil encontrar um computador sem um drive para ele. A grande vantagem é a simplicidade e o uso universal, sem a necessidade de instalação de softwares, drivers ou qualquer outro recurso para se acessar a imagem. Contudo, a grande desvantagem é o espaço extremamente limitado de armazenagem.
Um dos pontos fracos dos cartões de memória CompactFlash é a capacidade de armazenamento relativamente pequena. Para câmeras digitais de alta resolução, isso é um problema grave. Uma solução é o uso dos ultra-rápidos discos rígidos, iguais aos dos computadores mas em tamanho miniatura. A solução é da IBM, que criou o Microdrive, um disco rígido do tamanho de um cartão de memória flash, e que pode ter até 1 GB de espaço para armazenamento.
O microdrive da IBM é menor em volume e mais leve do que um rolo de filme tradicional. Tão pequenos que podem ser conectados num slot do CompactFlash Type II (compatível) numa câmera digital ou num leitor de cartões. O Microdrive apareceu primeiro nas câmeras mais caras, mas eventualmente, com os preços caindo, poderá ser adotada por equipamentos mais acessíveis.
![]()
 Transferindo arquivos
Transferindo arquivosVamos agora ao que mais interessa na prática ao fotógrafo, ou seja, uma vez feita a foto, como transferi-la para o computador, otimizá-la através de software e depois armazená-la adequadamente.
Existem diversos modos de transferir as imagens para um computador. O menos recomendado é através de porta serial, por ser um processo de comunicação muito lento. Portanto, o mais prático é usar uma câmera com saída USB diretamente no computador.
Funciona de um modo bem simples: basta instalar o drive da câmera no sistema operacional, depois é só conectar a câmera na porta USB através de cabo apropriado que já vem com a câmera. Surge um menu de transferência na tela, ou o cartão de memória da câmera aparece como se fosse mais um disco de armazenamento do computador, sendo-lhe atribuído uma letra. Por exemplo, se o seu computador tem o disco rígido como C: e o CD-ROM como D:, o cartão da câmera (uma vez acoplada) surgirá como E:
Assim, bastará clicar sobre o ícone de E: para acessar o cartão da câmera diretamente do computador. Depois basta selecionar e arrastar os arquivos de fotos (como se faz para copiar ou mover arquivos entre pastas do Windows, por exemplo) para transferir as fotos para o disco rígido.
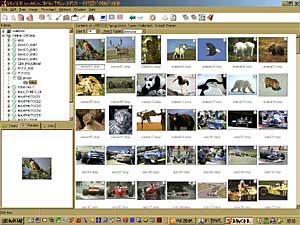 Gerenciando fotos
Gerenciando fotosQuando se fala de imagens digitais num computador, existem dois passos a serem tomados para quem quer lidar com fotografia: organizar as imagens de modo a encontrá-las facilmente, ou seja, criar uma espécie de álbum de fotografia virtual, e saber como retocar as imagens para que estas fiquem otimizadas tanto para visualização como para impressão. Comecemos para organização das fotos.
Logo que você começa a trabalhar com imagens digitais, vai se deparar com o problema de como encontrar rapidamente aquela fotografia do aniversário de seu filho. Ou das últimas férias. E assim por diante. Isso porque, se num álbum real a gente reconhece as fotos enquanto vai folheando as páginas, no computador a coisa é um pouco diferente.
Quem está acostumado a organizar seus arquivos de texto ou outro tipo qualquer já tem noção de alguns princípios de organização. Normalmente a gente adota pastas com nomes adequados para cada assunto, e vai colocando os arquivos pertinentes dentro de cada pasta.
Recomendamos o mesmo sistema para fotografias. Independente do software de catalogamento que você adotar, por princípio sempre é bom ter um sistema pessoal de organização em seu computador independente de softwares.
Existem inúmeros softwares para gerenciar imagens num micro. Alguns interessam apenas a amadores, que pretendem visualizar pequena quantidade de imagens na tela, outros são projetados para profissionais, permitindo gerenciar extensos bancos de imagens por palavras-chave, inclusive por meio de servidores na Internet.
E se você for levar mesmo fotografia digital a sério, outra recomendação fundamental é adquirir um gravador de CD-ROM. Assim, é possível armazenar uma quantidade ilimitada de imagens, mesmo em alta resolução, gravando-se em CDs.
Antes de prosseguirmos, se você quer ver em seu sistema a cor correta de uma foto, deve configurar o sistema operacional, como o Windows, para apresentar o modo “True Color” na tela do monitor (se sua placa de vídeo suportar isso). Vá ao painel de controle, e entre em propriedades do monitor. Na caixa de diálogo, entre com a maior capacidade de cores que tiver o driver da placa (true color, ou 24 bits, ou ainda 36 bits). Em high color (12 ou 16 bits) a imagem ainda não está ideal.
Como bits e cores se relacionam? É simples aritmética. Para calcular quantas diferentes cores podem ser capturadas ou apresentadas na tela, simplesmente use exponenciação. Por exemplo, 8 bits de cores corresponderão a 28 = 256 cores.
Imagens em preto e branco requerem somente 2 bits para indicar que pixels serão brancos e quais serão pretos. Escalas de cinza exigem 8 bits para apresentar 256 diferentes tons de cinza. Imagens coloridas são mostradas utilizando-se 4 bits (16 cores), 8 bits (256 cores), 16 bits (65 mil cores, este é o chamado High Color), e 24 bits (16 milhões de cores). Algumas câmeras e monitores podem apresentar até 30 ou 36 bits. Esta informação extra serve para melhorar ainda mais as cores, mas é processada, no final, em 24 bits de cor no máximo. A própria vista humana jamais enxergará esses milhões de cores que o computador pode oferecer...
A maioria das fotografias digitais, quando são abertas no computador, estão teoricamente prontas para impressão. Contudo, nem sempre se encontram otimizadas, ou seja, é como se alguém tirasse uma foto comum e percebesse que a imagem está sem contraste, ou muito escura, etc. No caso da foto tradicional nada há a fazer (a não ser que a pessoa possua um quarto escuro e inúmeros recursos e equipamentos para preparar cópias corrigidas dentro de certos limites). Só que enquanto a fotografia convencional permitiria que se corrigisse num processo demorado apenas uma cópia em papel por vez, no computador o fotógrafo pode editar a imagem, melhorando sua qualidade em um minuto ou menos de tempo dispendido, e nunca mais mexer nela – depois, sempre que tirar uma cópia, seja para distribuição on-line ou imprimir, o original estará perfeito...
Para isso, utilizam-se programas específicos para correção de detalhes, que vão de problemas simples (como olhos vermelhos, brilho, contraste) a mais sofisticados (como correção de cores por canais individuais, etc).
Se o usuário é amador, ou seja, não tenha necessidade de enviar a foto para impressão em revistas ou uso publicitário, softwares simples resolvem os pequenos problemas. Contudo, se você é um fotógrafo mais exigente, ou profissional, então o jeito é adotar o Adobe Photoshop.
O controle Levels do Photoshop |
Muito bem, uma vez garantido que as cores que você vê na tela estarão muito próximas da realidade, o próximo passo importante na otimização da imagem é verificarmos os levels (níveis de cor) da imagem. Ocorre que muitas vezes a foto vai gerar uma amplitude de cores que na verdade não existe, e com isso as cores na imagem aparecerão incorretas, pois a imagem é gravada com a amplitude completa. Existem vários softwares que podem corrigir isso, mas vamos nos limitar ao Adobe Photoshop. Nesse programa, é possível corrigir os níveis de cor tanto automaticamente como manualmente pelo menu para correção do histograma, em Image, Adjust, Levels...
Um histograma é um gráfico que mostra todos os níveis de brilho possíveis dentro de uma imagem, a partir de um ideal que vai de puro preto (valor 0), a puro branco (valor 255). Muitas vezes uma foto possui falhas dentro desse gráfico, que podem ser corrigidos arrastando-se pequenos triângulos corretivos no Photoshop. Na maioria dos casos, escolher a opção de correção automática resolve o problema.
Contudo, corrigir automaticamente nem sempre gera um bom resultado. O ideal é experimentarmos a correção manualmente, pela ferramenta “conta-gotas” visível no menu, ou arrastando-se com o mouse os indicadores de canal (pequenos triângulos ao longo da linha que acompanha o histograma). Só com a prática se aprenderá melhor a utilizar este recurso.
Outra correção fundamental é em termos de brilho e contraste. Geralmente as imagens digitais são pouco contrastadas ou com pouco brilho, dependendo do modelo e marca da câmera. Um ajuste quase sempre funciona bem, e isso é melhor resolvido pelo menu Image, Adjust, Curves...
O modo Curves do Photoshop |
Contudo, o uso deste recurso do Photoshop é mais sensível, também exige prática. Para simplificar, pode-se corrigir os níveis de brilho e contraste no menu Image, Adjust, Brightness/Contrast..., mas se você conseguir trabalhar no modo Curves... o resultado será melhor.
A maioria das fotos tiradas com uma câmera digital contém ainda algum desfoque que pode ser corrigido usando-se um processo chamado, no Photoshop, unsharp masking. A ferramenta funciona localizando bordas dentro da imagem procurando por pares de pixels adjacentes que tenham uma específica diferença de brilho (chamada pelo Photoshop “threshold”) e aumenta o contraste entre esses pixels em certo valor. Isso afeta não apenas os pixels mudados, mas também numa certa distância.
Com o Unsharp Mask ganha-se nitidez na imagem |
Os controles desse filtro são três:
Enfim, estes são os retoques básicos. Com o tempo você poderá se divertir com as centenas de outros recursos, filtros, etc, que o Photoshop é capaz. Basta adicionar sua criatividade.
Parte 1 Parte 2 Parte 3 Parte 4 Parte 5
Fonte : www.tecnoshop.inf.br